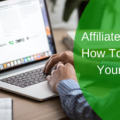Blog
Embedding an Amazon aStore into a Facebook Page
- September 17, 2021
- Posted by: Pureweb Academy
- Category: Digital Marketing Entrepreneurship Home business Internet Marketing Online Business Uncategorized
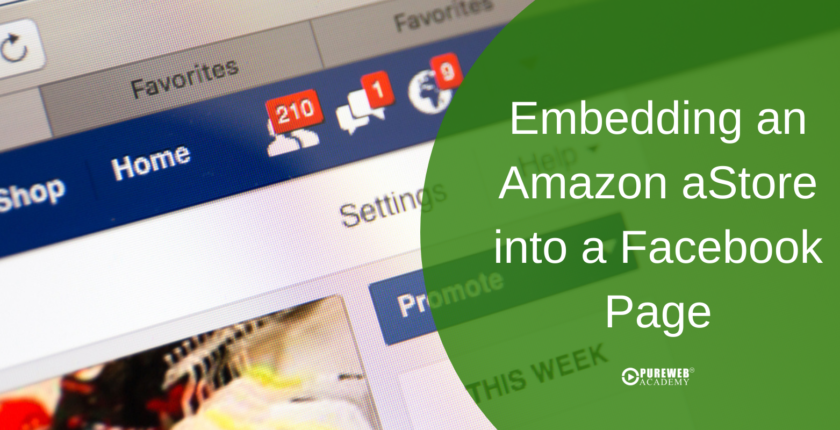
Amazon aStores are a great and easy way to manage your Amazon affiliate business, because they allow you to create an amazing eCommerce website mock-up within your own Amazon affiliate website. You don’t even need to know how to code, because you can simply create an aStore with a few clicks with your Amazon associates central account!
In this article, we will show you an easy way to integrate an aStore into a Facebook page. Why would you like to integrate an aStore into a Facebook fan page if you already have an Amazon affiliate website?
Well, here’s a list of the benefits of doing so.
- You can use your Facebook fan page to promote your affiliate website while giving Amazon customers a simpler way to buy what they want without having to leave your Facebook page
- Your visitors will be more likely to make “impulse purchases,” because all the items that you are promoting in your aStore are listed in one single block of items. Ready-to-buy customers can simply scroll down your inventory while adding anything they fancy to their carts, all without leaving your Facebook page!
- You’ll be able to score a lot more affiliate sales because you’ll satisfy two immediate needs: online shopping and social media usage!
In this article, you’ll learn how to integrate your aStore into your Facebook page step by step, the easy way. Please, follow the on-screen walkthrough to have yours ready in no time!
Before you get started, it is important that you have the following ready.
- A Facebook fan page for your affiliate website
- An Amazon associates account
- You’ll need the following URL copied to the clipboard and have it ready: http://apps.facebook.com/static_html_plus/
For the purposes of this article, and because you have made it this far into the training, we will assume that you already have a Facebook fan page for your affiliate website and an Amazon associate account, as well as an aStore built. We also recommend you are logged into Facebook and your Amazon associates account on separate tabs in the same browser just in case.
If you have not created an aStore for your affiliate website yet, just head to your Amazon associates account, go to the “product linking” tab and click on “aStore.” On the following screen, click on “build an aStore now” to create and personalize your own aStore with a few clicks of your mouse.
You’ll go back to your Amazon associates account in a couple of minutes after you complete the actual first step in the process. Copy the “http://apps.facebook.com/static_html_plus/” from the clipboard and paste it on the tab where you are logged into Facebook.
Next, click on the “Add static HTML to a page” button. Click on the “Facebook pages” drop-down style menu to select the Facebook page, which is where you’ll be embedding your aStore. Then, click on the “add page tab” button to continue.
Right after the installation is completed, you’ll be redirected to a new “welcome” section in your fan page. This is where your integrated aStore will be featured. To start embedding it, simply click on “set up tab”.
Scroll down and delete the text in the “index.html” field, then go back to your Amazon associates account to get your aStore’s code. Go to the “product linking” tab and click on “aStore”.
Under “manage your aStores”, you’ll find an info box with your aStore’s info. Click on “edit”. Now, click the “continue” button without actually editing anything until you reach the “finish and get link” button. In the page that loads, check the “embed my store using an inline frame” and copy the code in the box below.
Go back to the app control panel you were in before, after you copy this code to paste it into the “index.html” field. You’ll be shown a warning message. To not go into further detail, you’ll just need to make some minor changes in the code that you just pasted:
- Add an “s” to the “http” part to make it “https” in order to make it safe for security checks made by the browser
- Change the “width” value to “815px” and the “height” value to “1200px”
- Change the “scrolling” value to “yes”
Now your code has been optimized for Facebook. Scroll up and click on “save & publish”. Go back to your Facebook page and click on “welcome”. As you can see, your aStore is now embedded into your fan page. To finalize, we recommend that you personalize this tab according to your aStore set up.
To do so, simply click on the “settings” button on the upper right-hand corner of your Facebook page. Look at the menu on the left and click on “apps”. Now click on “edit settings” under “Static HTML: iframe tabs”.
Here you’ll be able to edit the default tab name and to add a personalized image to it. Enter a new name for your tab and a new image, as well. When you are done, save and click “ok”. Now your Facebook aStore is up to date and ready to roll!